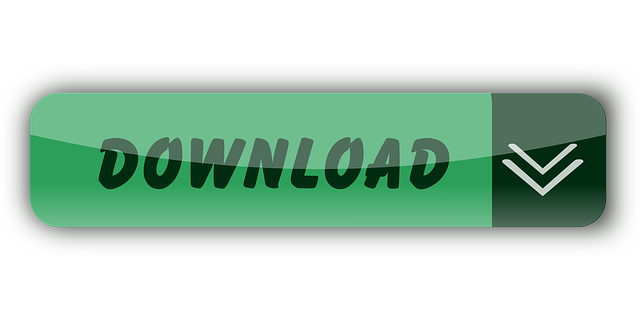With message recall, a message that you sent is retrieved from the mailboxes of the recipients who haven't yet opened it. For example, if you forgot to include an attachment, you can try to retract the message, and then send a replacement message that has the attachment. Message recall is available if both you and the recipient have an Office 365 or Microsoft Exchange email account in the same organization.
- Recall Email Microsoft Outlook 2016 Mac Outlook
- How Do I Recall Email In Outlook For Mac
- Recall Email Microsoft Outlook 2016 Mac
Recall an email message:
Open your Sent Items folder, and look for the email you want to recall — it should be at the top of the. If you have hard deleted (or namely permanently deleted) emails in Microsoft Outlook 2016, 2013 or any other Outlook version, and now you want to recover the deleted items. You can recover deleted emails in Outlook from the Deleted Items folder or by using an email recovery tool - EaseUS Data Recovery Wizard. Open the message that you want to recall. You must double-click to open the message. Selecting the message so it appears in the reading pane won't allow you to recall the message. If you have the Classic Ribbon, from the Message tab, select Actions Recall This Message. When someone tries to recall an email sent from their PC, I receive the email plus a second email that says: 'XXXX wishes to recall the message YYYY' which is simply communicating that they did not intend to send it, but I still receive the original message that they did not intend to send to me.
Note: Recalling a message can take up to two minutes to process and will only be successful if the following conditions are met:
1. The recipient uses the Outlook client (not Outlook on the web or the Outlook app), and Outlook is running.
2. The recipient is on the same Exchange server (a Oryon employee). It will not work if the message was sent to someone outside of the Oryon.
3. The message must still be unread and in the recipient's Inbox.
How to recall the message
Step 1: In Mail, in the Folder Pane, click Sent Items.
Step 2. Double-click the message that you want to recall.
/001_recall-a-message-in-outlook-4161319-c7834046614d4d83ac415bb4b7145b8b.jpg)
Step 3: On the Message tab, in the Move group, click Actions, and then click Recall This Message.
Step 4. You will get pop-up window. Select the appropriate options and click OK.

Step 5: If you check the 'Tell me if recall success succeeds or fails…' option, you will receive notification email messages regarding each recipient.
Related Articles
Here, we will take Outlook 2016 on Mac as an example to show you how to back up and restore Outlook on Mac with or without backup in 5 methods. Relax and follow the exact solution to protect your emails on Mac immediately.
How Do I Back Up and Restore Outlook 2016 on My MacBook?
'How do I back up Outlook 2016 emails on Mac? I recently upgraded Outlook on Mac but it turns out that some of my old emails were lost. Fortunately, those lost emails are not important. I want to know how do I back up Outlook on Mac so as to protect those important emails on my own? Help please.'
Recall Email Microsoft Outlook 2016 Mac Outlook
While enjoying the convenience brought by Outlook, Outlook users encounter some problems, such as deleting emails by mistake, losing received emails due to Outlook update, etc. The best way to prevent these issues is to create a backup of Outlook on your computer.
Windows users can refer to back up Outlook email to hard drive for a guide. For a Mac user, you can refer to the quick navigation to find the best way to back up your Outlook on Mac and protect them immediately. Someone who lost Outlook emails without backup can also find the easiest way to restore lost Outlook emails with ease.
| Workable Solutions | Step-by-step Troubleshooting |
|---|---|
| Part 1. Back Up Outlook 2016 Mac | Method 1. Back up Outlook 2016 with the help of Time Machine..Full steps Method 2. Back up Outlook 2016 by Exporting Items to Archive Files..Full steps |
| Part 2. Restore Lost Outlook 2016 on Mac from Backups | Method 1. Restore Outlook 2016 for Mac Files from Time Machine Backup..Full steps Method 2. Restore Outlook 2016 for Mac by Importing Backup Files..Full steps |
| Part 3. Restore Lost Outlook 2016 Files in Mac without Backups | Download EaseUS Outlook recovery software for Mac > Choose the Outlook drive > scan..Full steps |
Outlook Overview
Outlook was developed by Microsoft on January 16th in 1997. Besides email processing, Outlook also includes calendar, task manager, contact manager, note-taking, journal, web browsing, etc. Now, it is available for both Windows and Mac users to manage their daily works. Users can either choose to send and download emails online or using an Outlook app on Windows/Mac computer.
By now, Outlook has been released for over 15 versions and here is a list of the most popular Outlook versions that are available on both Windows and macOS:
- Outlook 2019
- Outlook 2016
- Outlook 2013
- Outlook 2011
Where does Outlook store items?
Let's take Outlook 2016 as an example. On Mac computer, Outlook items are stored in the following two locations:
- /Users/me/Library/Group Containers/UBF8T346G9.Office/Outlook/Outlook 15 Profiles/Main Profile/Message Sources
- /Users/me/Library/Group Containers/UBF8T346G9.Office/Outlook/Outlook 15 Profiles/Main Profile/Messages
On Windows computer, Outlook 2016 stores data in this location:
- drive:UsersAppDataLocalMicrosoftOutlook
- drive:UsersRoamingLocalMicrosoftOutlook
How long does Outlook keep items?
Note that Outlook doesn't keep your emails, contacts, and other items forever long. Outlook has an AutoArchive feature which will keep everything safe in an aging period. Here is the aging periods of Outlook items:
- Inbox and Drafts: 6 months
- Sent Items and Deleted Items: 2 months
- Outbox: 3 months
- Calendar: 6 months
- Tasks: 6 months
- Notes: 6 months
- Journal: 6 months
Once the items exceed the period, Outlook will permanently delete them from your account. This is why it's important to back up your Outlook email. So how to back up Outlook and restore the back up on Mac? That is what we will cover in the next parts.
Part 1. How to Back Up Outlook 2016 for Mac [2 Ways]
Normally, both Windows and Mac users can choose to copy and save the Outlook folder to another storage device as a backup. However, any improper operation may cause Outlook failure. Here, we have two more practical methods that you can apply to back up Outlook 2016 emails.
One way is to create a full backup of Outlook using Time Machine on Mac. The other way is to export Outlook 2016 for Mac items into an archive file. You can follow either way below to back up your Outlook items.
If you didn't have a backup of Outlook files, jump to Part 3 and learn how to restore lost Outlook 2016 files without backup.
Method 1. Back up Outlook 2016 with Time Machine
Time Machine is a Mac built-in file backup utility which supports to create backups of Mac files with ease. Mac Outlook users can also apply it to create a copy of emails, user contacts, calendar, etc., with ease.
If you choose Time Machine to back up your Outlook items including the emails, you can either choose an external storage device or a local volume to save Time Machine backups with the following steps:
Step 1.Connect an empty external storage device to Mac.
Step 2.Click 'System Preferences' on the Apple menu, and tick 'Time Machine'.
Step 3.Switch the Time Machine to 'On' in the Time Machine dialog box, then click 'Select Backup Disk'.
Step 4. Select the location where you want to save the Time Machine backup files, and click 'Use disk'.
How Do I Recall Email In Outlook For Mac
Step 5. Tick the 'Back Up Automatically' option to set Time Machine back up everything on your Mac automatically.
Then you can restore everything you lost including the Outlook files from the Time Machine backup.
Method 2. Manually Back up Outlook Emails on Mac to OLM Archive File
In Outlook Mac 2016 or other Outlook versions, Outlook email messages, contacts, calendar, and other items can be exported to OLM archive files.
Here are the steps that you can follow to manually back up Mac Outlook by exporting items to an archive file - OLM:
Step 1. Open Outlook 2016 and go to the Tools tab, click 'Export'.
Step 2. Check the items that you want to export, including Mail, Tasks, Calendar, Notes, Contacts, etc. in the Export to Archive File (.olm) box, then click 'Continue'.
Step 3. Browse a safe location such as desktop on Mac in Save As box to save the exported OLM file, then click 'Save'.
Step 4. Once the process completes, click 'Finish' to end the whole task.
Part 2. Restore Lost Outlook 2016 on Mac from Backups [2 Methods]
If you have backups of Outlook 2016 files on Mac, you can immediately restore lost Outlook items, including email, contacts, notes, etc. whenever you lost them on Mac.
When it comes to restoring the Mac Outlook backup, you also have two options - restoring from Time Machine backup or importing OLM file into Outlook so as to retrieve emails, contacts, etc. Follow the right way to bring your Outlook emails back immediately on Mac.
Method 1. Restore Outlook 2016 for Mac Files from Time Machine Backup
When your files get lost or deleted on Mac, you can immediately restore them from a local or an external Time Machine backup disk. With Outlook 2016 Time Machine backup, it's also a handy option to bring the lost Outlook emails back:
Step 1. Connect the Time Machine backup drive to your Mac computer.
Step 2. Click 'Time Machine' in the Dock and enter Time Machine.
Step 3. Click the timeline and find the backups - your Outlook 2016 files, then click 'Restore'.
Method 2. Restore Outlook 2016 for Mac by Importing OLM Files
Outlook email messages, contacts, calendars, and other items that you exported to the archive file can all be restored by importing the OLM file into Mac Outlook. Follow the steps to see how to bring your lost Outlook items back on Mac immediately:
Step 1. Hirens boot cd 15.2 usb. Open Outlook and click 'Import' under the Tools tab.
Step 2. Select 'Outlook for Mac archive file (.olm)' and select 'Continue'.
Step 3. Locate the .olm file on your Mac, and then choose 'Import'.
NOTE: Methods listed in both Part 1 and Part 2 works when Mac users need to switch Outlook items to a new version Outlook, such as to back up Outlook 2011 and move to Outlook 2016, or back up Outlook Office 365 for Mac and migrate to Office 2016, etc.
Recall Email Microsoft Outlook 2016 Mac
Part 3. Restore Lost Outlook 2016 Files in Mac without Backups
If you didn't have Outlook backup or get Outlook 2016 backups lost in Mac, powerful Mac file recovery software can help. EaseUS Data Recovery Wizard for Mac with its email recovery feature supports Mac users to scan Mac hard drive and find the lost Outlook data or the Outlook backup with ease.
Refer to the following 3 steps and restore lost Outlook 2016 for Mac files without backup:
Step 1. Select the disk location (it can be an internal HDD/SSD or a removable storage device) where you lost data and files. Click the 'Scan' button.
Step 2. EaseUS Data Recovery Wizard for Mac will immediately scan your selected disk volume and display the scanning results on the left pane.
Step 3. In the scan results, select the file(s) and click the 'Recover Now' button to have them back.
When the recovery process completes, you can find the Outlook 15 folder and copy it back to the location: /Users/username/Library/Group Containers/UBF8T346G9.Office/Outlook/Outlook 15 Profiles folder. Then you may restart Outlook 2016 on Mac, your lost Outlook email and other data should be available for you to use again.
Conclusion & Mac Outlook Backup FAQs
On this page, you've unveiled 5 methods to respectively back up and restore Outlook 2016 items like email messages, calendar, contacts, etc. for free on Mac.
For those Outlook Mac users who mistakenly deleted emails or Outlook backups on Mac, EaseUS Data Recovery Wizard for Mac is the best choice. With only a few simple clicks, the Outlook data will be retrieved as the original.
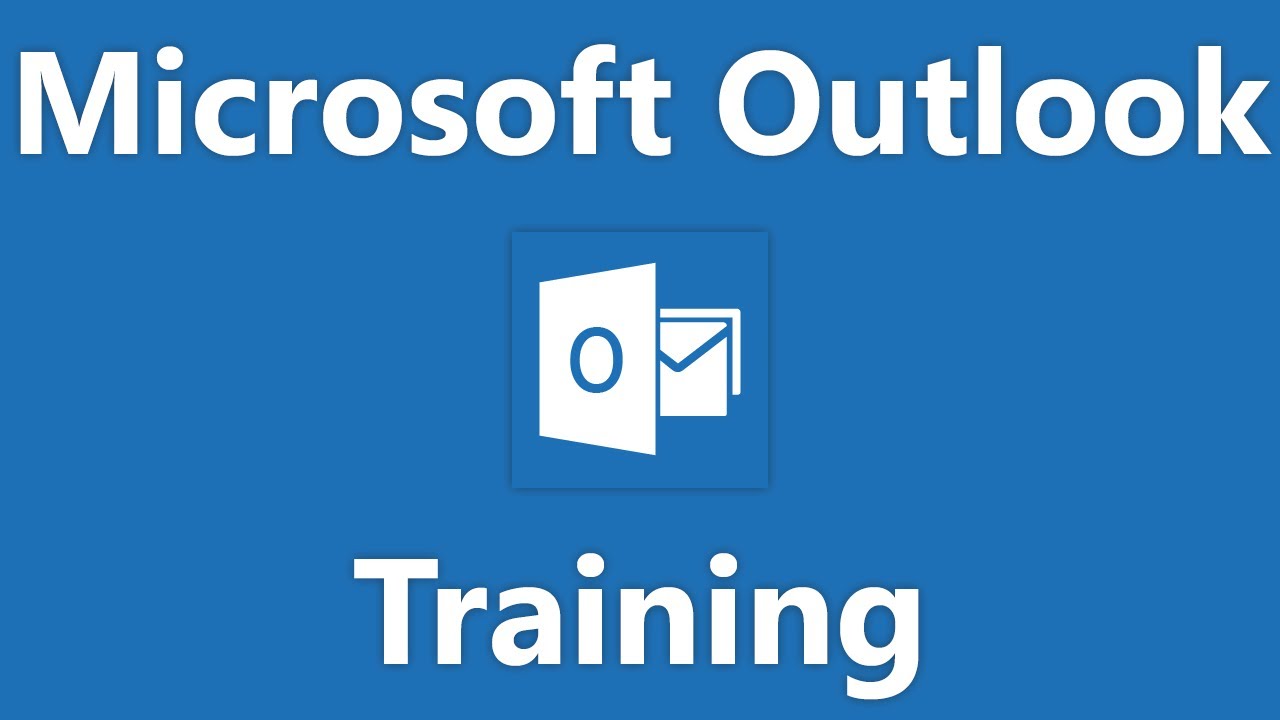
If you are having more concerns about Mac Outlook backup, here are some FAQs and answers that may help you out.
1. How do I export folders from Outlook for Mac 2016?
Step 1. On Outlook 2016, navigate to the File menu and click on the Export option.
Step 2. Click Outlook for Mac data file, and select the options available to filter items.
Step 3. Click and select the folder you want to export from Outlook 2016, including Mail, Tasks, Calendar, Notes, Contacts, etc.
Step 4. In the Export to Archive File (.olm) box, then click 'Continue' to continue the process.
Step 5. Choose the 'Downloads' folder under Favorites in Save As box, then click 'Save'.
Step 6. When the process completes, click 'Finish' to end the whole task.
2. How do I set up OLM in Outlook for Mac 2016?
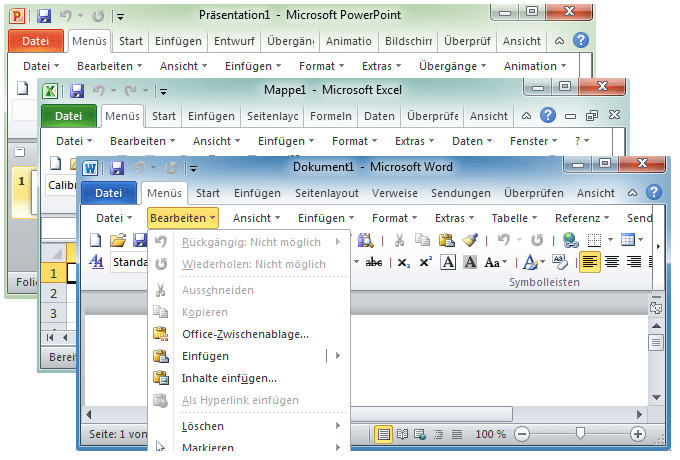
Step 3: On the Message tab, in the Move group, click Actions, and then click Recall This Message.
Step 4. You will get pop-up window. Select the appropriate options and click OK.
Step 5: If you check the 'Tell me if recall success succeeds or fails…' option, you will receive notification email messages regarding each recipient.
Related Articles
Here, we will take Outlook 2016 on Mac as an example to show you how to back up and restore Outlook on Mac with or without backup in 5 methods. Relax and follow the exact solution to protect your emails on Mac immediately.
How Do I Back Up and Restore Outlook 2016 on My MacBook?
'How do I back up Outlook 2016 emails on Mac? I recently upgraded Outlook on Mac but it turns out that some of my old emails were lost. Fortunately, those lost emails are not important. I want to know how do I back up Outlook on Mac so as to protect those important emails on my own? Help please.'
Recall Email Microsoft Outlook 2016 Mac Outlook
While enjoying the convenience brought by Outlook, Outlook users encounter some problems, such as deleting emails by mistake, losing received emails due to Outlook update, etc. The best way to prevent these issues is to create a backup of Outlook on your computer.
Windows users can refer to back up Outlook email to hard drive for a guide. For a Mac user, you can refer to the quick navigation to find the best way to back up your Outlook on Mac and protect them immediately. Someone who lost Outlook emails without backup can also find the easiest way to restore lost Outlook emails with ease.
| Workable Solutions | Step-by-step Troubleshooting |
|---|---|
| Part 1. Back Up Outlook 2016 Mac | Method 1. Back up Outlook 2016 with the help of Time Machine..Full steps Method 2. Back up Outlook 2016 by Exporting Items to Archive Files..Full steps |
| Part 2. Restore Lost Outlook 2016 on Mac from Backups | Method 1. Restore Outlook 2016 for Mac Files from Time Machine Backup..Full steps Method 2. Restore Outlook 2016 for Mac by Importing Backup Files..Full steps |
| Part 3. Restore Lost Outlook 2016 Files in Mac without Backups | Download EaseUS Outlook recovery software for Mac > Choose the Outlook drive > scan..Full steps |
Outlook Overview
Outlook was developed by Microsoft on January 16th in 1997. Besides email processing, Outlook also includes calendar, task manager, contact manager, note-taking, journal, web browsing, etc. Now, it is available for both Windows and Mac users to manage their daily works. Users can either choose to send and download emails online or using an Outlook app on Windows/Mac computer.
By now, Outlook has been released for over 15 versions and here is a list of the most popular Outlook versions that are available on both Windows and macOS:
- Outlook 2019
- Outlook 2016
- Outlook 2013
- Outlook 2011
Where does Outlook store items?
Let's take Outlook 2016 as an example. On Mac computer, Outlook items are stored in the following two locations:
- /Users/me/Library/Group Containers/UBF8T346G9.Office/Outlook/Outlook 15 Profiles/Main Profile/Message Sources
- /Users/me/Library/Group Containers/UBF8T346G9.Office/Outlook/Outlook 15 Profiles/Main Profile/Messages
On Windows computer, Outlook 2016 stores data in this location:
- drive:UsersAppDataLocalMicrosoftOutlook
- drive:UsersRoamingLocalMicrosoftOutlook
How long does Outlook keep items?
Note that Outlook doesn't keep your emails, contacts, and other items forever long. Outlook has an AutoArchive feature which will keep everything safe in an aging period. Here is the aging periods of Outlook items:
- Inbox and Drafts: 6 months
- Sent Items and Deleted Items: 2 months
- Outbox: 3 months
- Calendar: 6 months
- Tasks: 6 months
- Notes: 6 months
- Journal: 6 months
Once the items exceed the period, Outlook will permanently delete them from your account. This is why it's important to back up your Outlook email. So how to back up Outlook and restore the back up on Mac? That is what we will cover in the next parts.
Part 1. How to Back Up Outlook 2016 for Mac [2 Ways]
Normally, both Windows and Mac users can choose to copy and save the Outlook folder to another storage device as a backup. However, any improper operation may cause Outlook failure. Here, we have two more practical methods that you can apply to back up Outlook 2016 emails.
One way is to create a full backup of Outlook using Time Machine on Mac. The other way is to export Outlook 2016 for Mac items into an archive file. You can follow either way below to back up your Outlook items.
If you didn't have a backup of Outlook files, jump to Part 3 and learn how to restore lost Outlook 2016 files without backup.
Method 1. Back up Outlook 2016 with Time Machine
Time Machine is a Mac built-in file backup utility which supports to create backups of Mac files with ease. Mac Outlook users can also apply it to create a copy of emails, user contacts, calendar, etc., with ease.
If you choose Time Machine to back up your Outlook items including the emails, you can either choose an external storage device or a local volume to save Time Machine backups with the following steps:
Step 1.Connect an empty external storage device to Mac.
Step 2.Click 'System Preferences' on the Apple menu, and tick 'Time Machine'.
Step 3.Switch the Time Machine to 'On' in the Time Machine dialog box, then click 'Select Backup Disk'.
Step 4. Select the location where you want to save the Time Machine backup files, and click 'Use disk'.
How Do I Recall Email In Outlook For Mac
Step 5. Tick the 'Back Up Automatically' option to set Time Machine back up everything on your Mac automatically.
Then you can restore everything you lost including the Outlook files from the Time Machine backup.
Method 2. Manually Back up Outlook Emails on Mac to OLM Archive File
In Outlook Mac 2016 or other Outlook versions, Outlook email messages, contacts, calendar, and other items can be exported to OLM archive files.
Here are the steps that you can follow to manually back up Mac Outlook by exporting items to an archive file - OLM:
Step 1. Open Outlook 2016 and go to the Tools tab, click 'Export'.
Step 2. Check the items that you want to export, including Mail, Tasks, Calendar, Notes, Contacts, etc. in the Export to Archive File (.olm) box, then click 'Continue'.
Step 3. Browse a safe location such as desktop on Mac in Save As box to save the exported OLM file, then click 'Save'.
Step 4. Once the process completes, click 'Finish' to end the whole task.
Part 2. Restore Lost Outlook 2016 on Mac from Backups [2 Methods]
If you have backups of Outlook 2016 files on Mac, you can immediately restore lost Outlook items, including email, contacts, notes, etc. whenever you lost them on Mac.
When it comes to restoring the Mac Outlook backup, you also have two options - restoring from Time Machine backup or importing OLM file into Outlook so as to retrieve emails, contacts, etc. Follow the right way to bring your Outlook emails back immediately on Mac.
Method 1. Restore Outlook 2016 for Mac Files from Time Machine Backup
When your files get lost or deleted on Mac, you can immediately restore them from a local or an external Time Machine backup disk. With Outlook 2016 Time Machine backup, it's also a handy option to bring the lost Outlook emails back:
Step 1. Connect the Time Machine backup drive to your Mac computer.
Step 2. Click 'Time Machine' in the Dock and enter Time Machine.
Step 3. Click the timeline and find the backups - your Outlook 2016 files, then click 'Restore'.
Method 2. Restore Outlook 2016 for Mac by Importing OLM Files
Outlook email messages, contacts, calendars, and other items that you exported to the archive file can all be restored by importing the OLM file into Mac Outlook. Follow the steps to see how to bring your lost Outlook items back on Mac immediately:
Step 1. Hirens boot cd 15.2 usb. Open Outlook and click 'Import' under the Tools tab.
Step 2. Select 'Outlook for Mac archive file (.olm)' and select 'Continue'.
Step 3. Locate the .olm file on your Mac, and then choose 'Import'.
NOTE: Methods listed in both Part 1 and Part 2 works when Mac users need to switch Outlook items to a new version Outlook, such as to back up Outlook 2011 and move to Outlook 2016, or back up Outlook Office 365 for Mac and migrate to Office 2016, etc.
Recall Email Microsoft Outlook 2016 Mac
Part 3. Restore Lost Outlook 2016 Files in Mac without Backups
If you didn't have Outlook backup or get Outlook 2016 backups lost in Mac, powerful Mac file recovery software can help. EaseUS Data Recovery Wizard for Mac with its email recovery feature supports Mac users to scan Mac hard drive and find the lost Outlook data or the Outlook backup with ease.
Refer to the following 3 steps and restore lost Outlook 2016 for Mac files without backup:
Step 1. Select the disk location (it can be an internal HDD/SSD or a removable storage device) where you lost data and files. Click the 'Scan' button.
Step 2. EaseUS Data Recovery Wizard for Mac will immediately scan your selected disk volume and display the scanning results on the left pane.
Step 3. In the scan results, select the file(s) and click the 'Recover Now' button to have them back.
When the recovery process completes, you can find the Outlook 15 folder and copy it back to the location: /Users/username/Library/Group Containers/UBF8T346G9.Office/Outlook/Outlook 15 Profiles folder. Then you may restart Outlook 2016 on Mac, your lost Outlook email and other data should be available for you to use again.
Conclusion & Mac Outlook Backup FAQs
On this page, you've unveiled 5 methods to respectively back up and restore Outlook 2016 items like email messages, calendar, contacts, etc. for free on Mac.
For those Outlook Mac users who mistakenly deleted emails or Outlook backups on Mac, EaseUS Data Recovery Wizard for Mac is the best choice. With only a few simple clicks, the Outlook data will be retrieved as the original.
If you are having more concerns about Mac Outlook backup, here are some FAQs and answers that may help you out.
1. How do I export folders from Outlook for Mac 2016?
Step 1. On Outlook 2016, navigate to the File menu and click on the Export option.
Step 2. Click Outlook for Mac data file, and select the options available to filter items.
Step 3. Click and select the folder you want to export from Outlook 2016, including Mail, Tasks, Calendar, Notes, Contacts, etc.
Step 4. In the Export to Archive File (.olm) box, then click 'Continue' to continue the process.
Step 5. Choose the 'Downloads' folder under Favorites in Save As box, then click 'Save'.
Step 6. When the process completes, click 'Finish' to end the whole task.
2. How do I set up OLM in Outlook for Mac 2016?
Step 1. Open Outlook 2016 application on Mac and click Tools on the menu.
Step 2. Click Export under Tools, then select the items that you want to create as OLM file, click Continue.
Step 3. Choose a folder on Mac to save the OLM as an exported file, click Save.
Step 4. After the exporting process, click the Finish button.
Then you can click to open the exported folder which saves the OLM file. Now, you have successfully set up an OLM file as a backup for Outlook 2016 on Mac.
3. What is PST?
PST, short for Personal Storage Table, is an Outlook data file that contains messages, contacts, calendars, etc. user data. When you create an Outlook account, it will automatically generate a PST file by default.
Usually, a PST file can also be used to backup and export items like email messages, contacts, calendars, task data, etc. from any type of email account. When you mistakenly deleted a PST file on Windows PC, don't worry and you may refer to Recover Deleted PST file in Outlook 2019/2016/2013 for help.